浏览量:0
时间:2025-05-17
一、使用系统自带的录屏功能
1.1 Windows系统录屏方法
对于Windows用户,可以通过以下步骤进行录屏:
按下“Windows + G”键,打开“游戏栏”。
点击“游戏栏设置”,勾选“开启游戏栏”。
在游戏界面中,按下“Windows + Alt + R”键开始录屏。
录制完成后,按下同样的快捷键停止录屏。
1.2 macOS系统录屏方法
对于macOS用户,可以通过以下步骤进行录屏:
打开“应用程序”中的“实用工具”文件夹。
双击打开“QuickTime Player”。
点击“文件”菜单,选择“新建屏幕录制”。
选择录制整个屏幕或特定窗口,点击“录制”按钮开始录屏。
录制完成后,点击屏幕上的红色圆圈停止录屏。
二、使用第三方录屏软件
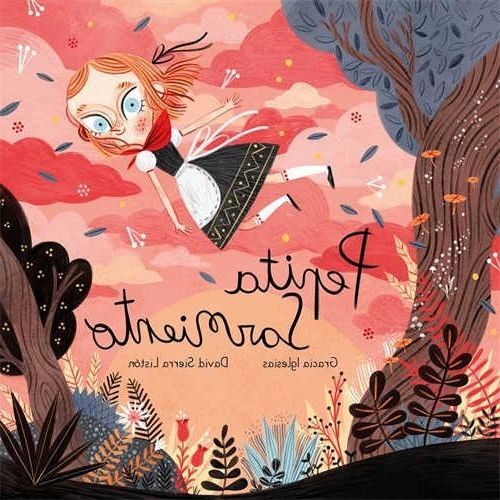
2.1 使用OBS Studio
OBS Studio是一款功能强大的免费录屏软件,支持多种视频格式和编码方式。以下是使用OBS Studio录屏的步骤:
下载并安装OBS Studio。
打开OBS Studio,点击“设置”。
在“视频”选项卡中,设置视频编码、分辨率等参数。
在“源”列表中,添加“游戏捕获”源,选择“游戏”为“League of Legends”。
点击“开始录制”按钮开始录屏。
2.2 使用Bandicam
Bandicam是一款专业的录屏软件,具有高压缩比和高质量的视频输出。以下是使用Bandicam录屏的步骤:
下载并安装Bandicam。
打开Bandicam,点击“设置”。
在“模式”选项卡中,选择“全屏”或“自定义区域”。
三、录制英雄联盟电脑屏幕的技巧
3.1 选择合适的帧率
帧率越高,视频越流畅,但文件大小也会越大。建议根据实际情况选择合适的帧率,如60fps。
3.2 注意麦克风声音
在录制游戏的同时,可以打开麦克风录制自己的解说或语音,但要注意声音的清晰度和音量。
3.3 优化游戏设置
在录制游戏时,可以适当降低游戏设置,以减少CPU和GPU的负担,提高录屏的稳定性。
观点汇总
通过以上方法,您可以在英雄联盟游戏中轻松录制屏幕。无论是使用系统自带的录屏功能,还是第三方录屏软件,都能满足您的需求。同时,掌握一些录屏技巧,可以让您的录屏作品更加出色。
相关问答
如何在英雄联盟中设置录屏?
如何将英雄联盟录屏保存到电脑?
如何在英雄联盟中录制高清视频?
如何在英雄联盟中录制自己解说?
如何在英雄联盟中录制游戏过程?
如何在英雄联盟中录制自定义区域?
如何在英雄联盟中录制游戏界面?
如何在英雄联盟中录制游戏音效?